自宅サーバー構築 インストール
1 インストール前の確認
(1)CD(DVD)からの起動を BIOS 設定で確認します。
(2)インストール先の HDD のエラーチェックを実施します。
(3)必要最低限のパッケージの選択を間違えぬ様に自分のサーバー用途を決定しておく。
2 インストールの開始
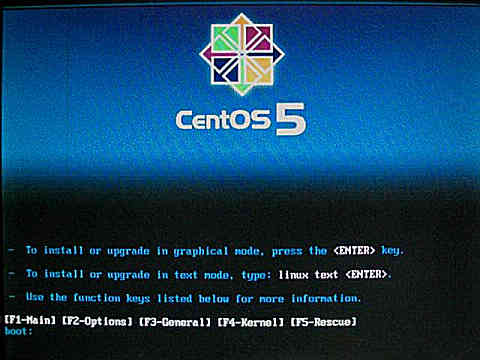
DVD、または、CD を入れてからパソコンを起動します。
「グラフィカルモード」か「テキストモード」を選択できます。
画面は、 graphical mode か、text mode かを聞いている場面です。
ここではグラフィカルモードでのインストール作業を進めます。
画面下の「boot」にカーソルが点滅してるのを確認して、
[Enter]キーを押して進みます。
サーバー用途では X Window System をインストールしないのが理想的ですが…
テキストモードでは、コマンドでの操作になるので初心者には敷居が高いです。
最初はグラフィカルモードで運用して、慣れたらテキストモードで、セキュアなサーバーの構築を目指します。
SELinux についても、とりあえずは Permissive で動かしてみます。
いずれにしても、初心者のうちはポートを 80 以外は開けないことを前提に作業を進めます。
私はメールのポートを現在でも開けておりません。
メールサーバーに興味が無い訳じゃないけどリスクを考えると嫌だぁ(笑)
ちなみにプロバイダのメールとフリーメールだけで何も不満ありません。
3 メディアのテスト
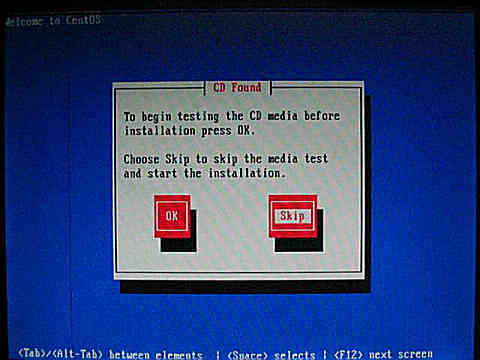
メディアテストをOKにして実行すると長時間待たされます。
テストしたくないので[Tab]キーを押してカーソルを「Skip」に移動する。
[Enter]キーを押して次に進みます。
4 グラフィカルモードの開始
X Window System が起動します。
ここからはグラフィカルな画面でインストール作業が行えます。
「Next」をクリックします。
5 言語の選択
言語を選択します。
日本語を使いたいので 「japanese(日本語)」 を選択します。
「Next」をクリックします。
6 キーボードの設定
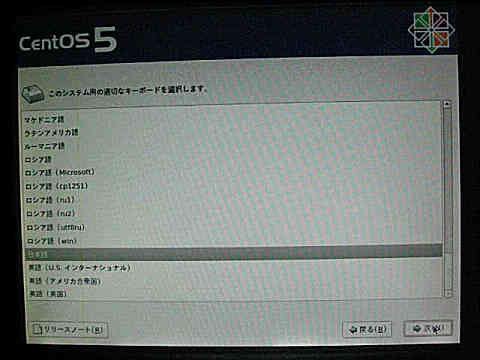
キーボードを設定します。
標準キーボードなので 「日本語」 を選択します。
「次」をクリックします。
7 インストールの方法
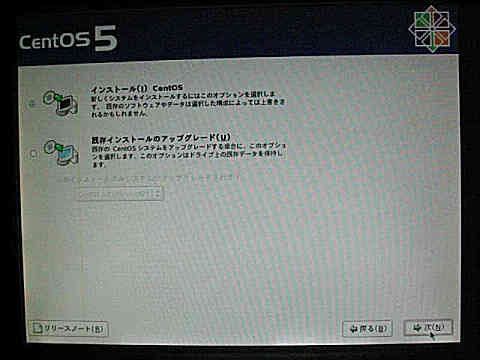
サーバー用途なので、「既存インストールのアップグレード」は選択しません。
「インストール」を選択します。
「次」をクリックします。
8 ディスクパーティションの設定
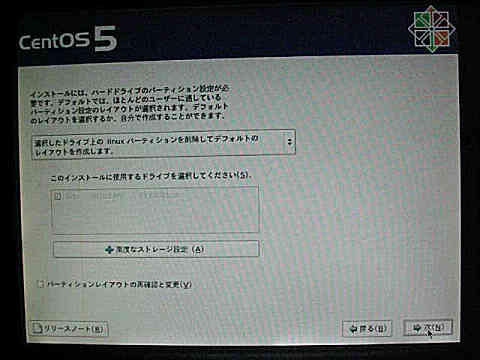
ディスクパーティションを選択します。
サーバー用途なので、
「選択したドライブ上のlinuxパーティションを削除してデフォルトのレイアウトを作成します。」
は選択しません。
「カスタムレイアウトを作成します。」
を選択します。
9 カスタムレイアウトの作成
↓すみません! 古いデータまで書き並べて、まさに備忘録…
CentOS 4 を使っていた頃は以下の設定でした。
boot 125MB (ext3 基本)
/ 3,004MB (ext3 基本)
swap 1,024MB (swap 基本)
usr 5,004MB (ext3 論理)
home 10,001MB (ext3 論理)
var 3,004MB (ext3 論理)
opt \5,004MB (ext3 論理)
このくらい細かく分類するとディスク使用量が理解できて面白かったです。
CentOS 5.1 の頃は管理する気がまったく無いのだ!
boot 125MB (ext3 基本)
/ 7,004MB (ext3 基本)
swap 1,027MB (swap 基本)
home 7,004MB (ext3 論理)
opt 2,504MB (ext3 論理)
あまりにも大雑把な切り分けだったけど何とか無事に…
CentOS 5.2 の時は実験的にカスタムレイアウトせずに自動設定してみました。
はじめての LVM に不安があったが…
とくに不具合らしきものも発生せず、結果オーライですね。
ただし、 5.3 のバージョンアップ前に HDD を丸ごとコピーしようとして… dd がおかしいぞ? I/O のエラー? どうして…
何故? じつは Knoppix ライブCDでは LVM が読めないのです!
結局バックアップは諦めて、「こんな面倒くさいの嫌だ!」って放り出して終了。
CentOS 5.3 は、初心に戻って、お手本に遵って…
boot 100MB (ext3 基本)
/ 1,000MB (ext3 基本)
swap 1,000MB (swap 基本)
usr 5,000MB (ext3 論理)
usr/local 1,000MB (ext3 論理)
tmp 100MB (ext3 論理)
var 10,000MB (ext3 論理)
home 残り全部 (ext3 論理)
( 40GBのハードディスクなので home が19GBになります。)
usr 標準でアプリケーションがインストールされる領域。
usr/local 自由にアプリケーションをインストールできる領域。
tmp システムやアプリケーションが一時的に使用する領域。
var ウェブページ、メール、ログがファイルを格納する領域。
home クライアントのファイル置場、各ユーザーが利用する領域。
5.2 は冒険しすぎたので今回は基本のパーティーション分割です!
設定が済んだら…
「次」をクリックします。
「ブートローダー」 の画面ではデフォルトそのままでOKなので、「次」をクリック。
10 複数のディスクからの選択
我が家はRAIDを止めました。
RAIDで二重化してバックアップするより、新品のハードディスクなら寿命5年以上は期待できるので、余裕をもって早めに2~3年毎に交換するほうが、手間も出費も軽くなると気付きました。
定期的に外付けのメディアにバックアップをとります
RAIDに比べたらリスクが高くなりますが個人的な自宅サーバーなら大した不都合は無いはず。
この方法で既に5年経ちました。
発熱の少ない「シーゲート 5400rpm 40G 」を5台ほど使っています。
ただし、新品の5400rpmのハードディスクは生産終了してから何年も倉庫で眠っていたことになります。
メーカー保証が5年でも長期保存はハードディスクを著しく劣化させます。
ハードディスクはたとえ新製品を買ってもハズれるとたったの一年で壊れたりしますが、私の購入品はアタリだったようです。
同一の製品が、新品4台と、中古品1台、合計5台どれも逝ってませんから(笑)
5年間で唯一の不具合は、新品の内の1台が、カーネルパニックを起こした!
だけどクリーンインストールしたら完全復活しました。
Smart でも異常なし?
どうやら yum のアップデートによるバージョンアップに失敗したのが原因らしい…
yumの夜間アップデートを自動で実行させていたのでハッキリとは特定できないのであくまでも推測です。
解説にも「サーバー機のyumアップデートは手動で行うのが基本」って、書いてあるのにねぇ!
いちおう、まあ、そういう事で一件落着にします(笑)
閑話休題
複数のディスクを接続した場合は、
「このインストールに使用するドライブを選択してください」
でインストールするディスクを選びます。
11 警告画面

「次」をクリックするとパーティションの消去に対し警告が表示されます。
「はい」をクリックします。
12 ネットワークデバイスの認識
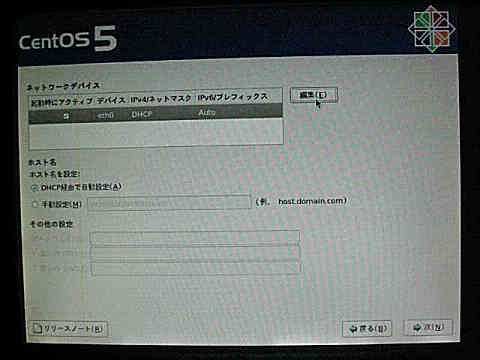
インストーラがネットワークカードを自動認識します。
DHCPサーバーは利用しません。
「編集」をクリックします。
13 ネットワークデバイスの設定
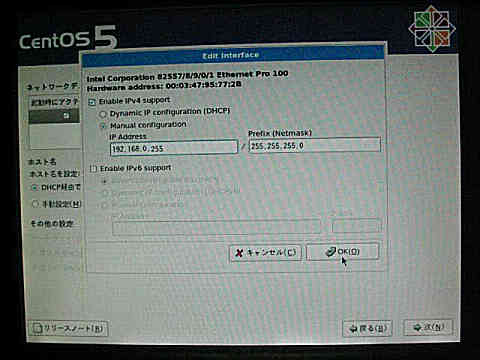
一般的な IP Address の例ですが、
1番目は 192 です。
2番目は 168 です。
3番目は 1~255 の内から自由に選べますが、初期値の 0 または 1 のまま変えないほうが混乱しなくて良いです。
4番目は 1~255 の内から、DHCPサーバーの予約範囲を除けた残りから選びます、例えば 1~199 が予約されていたら 200~255 が残っている事になります。
この場合では 192.168.0.200~192.168.0.255 あるいは 192.168.1.200~192.168.1.255 が使用可能になります。
正確な、DHCPサーバーの予約範囲については、ISPインターネットサービスプロバイダに訊いて下さい。
IP Address を入力したら、「OK」をクリックします。
14 ホストとゲートウェイとDNSの入力
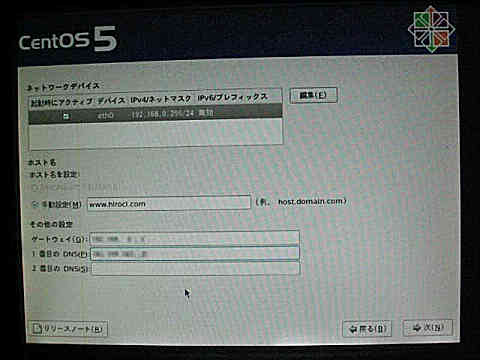
「ゲートウェイ」は一般的に 192.168.0.1 または 192.168.1.1 が多く使われています。
ルーターの説明書やISPインターネットサービスプロバイダの書類でお確かめ下さい。
親機のWindowsパソコンから、http://192.168.0.1/ あるいは、http://192.168.1.1/ で呼び出せるかも?
NEC製 Aterm の場合は、http://web.setup/ でも呼び出せます。
ユーザー名とパスワードを入力します。
WARPSTARのメニューから…
「情報」を選択します。
「現在の状態」を選択します。
これで現在の IP Address が調べられます。
WAN側 IP アドレス
WAN側 プライマリDNS
WAN側 セカンダリDNS
LAN側 IP アドレス
この内で「WAN側 IP アドレス」は非固定のADSLであれば変動するので無視します。
その下の3つをメモしておきます。
「ホスト名」にホスト名とドメイン名を入力します。
「ゲートウェイ」に「LAN側 IP アドレス」を入力します。
「1番目のDNS」に「WAN側 プライマリDNS」を入力します。
「2番目のDNS」に「WAN側 セカンダリDNS」を入力します。
※ホスト名「www」の不安…
私は今迄、ホスト名は「www」で良いと思っていました。
それでも間違いでは無いのですが…
最初は一台のPCでサーバーをやってるから問題ないらしいのです…
将来の展開として www、mail、ftp などのサービスをひとつの FQDN に追加するはずです。
その先で、どれかの FQDN を変更したいときや、どれかを別のサーバーに移したいときに、 ホスト名も変更しなければならず面倒な事になるそうです。
よって次回の CentOS 5.3 へのバージョンアップの際には改善することにします!
ちょっと便利になります…
今迄は数台のサーバー機から同時に「rootメール」が送られてきて、全ての差出人が同じ「root@hiroci.com」これではどのサーバー機の情報なのか区別つきませんでしたが、これで一ぺんに解決しました。
不満が一つ消えました… これ、ちっちゃな幸せです… 癒されるわ~(笑)
「次」をクリックします。
15 タイムゾーンの選択
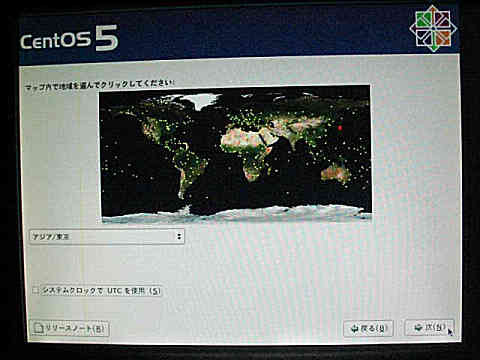
タイムゾーンを設定します。
「アジア/東京」を選択します。
「システムクロックでUTCを使用」のチェックは必ず外します。
16 rootパスワードを設定
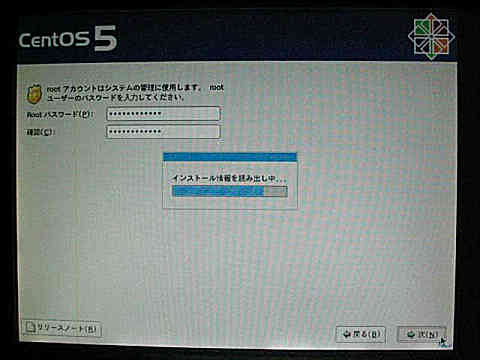
rootのパスワードを設定します。
パスワードはアルファベットの大文字と小文字が区別されます。
2回入力します。
17 インストールパッケージの選択
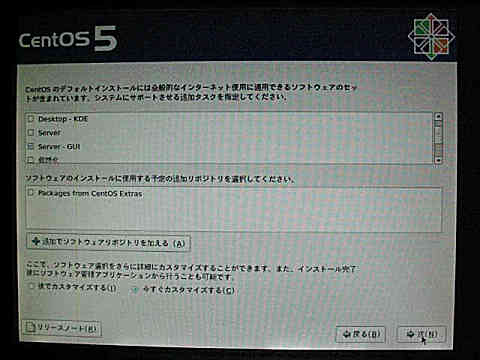
パッケージのグループ Server-GUI を選択します。
最初から「テキストモード」を選んでも無理なので、「グラフィカルモード」を選びます。
※慣れたら Server でセキュアなサーバーを構築します。
| Desktop-Gnome | デスクトップ(GNOME仕様) |
| Desktop-KDE | デスクトップ(KDE仕様) |
| Server | サーバー(テキスト) |
| Server-GUI | サーバー(グラフィカル) |
| 仮想化 | Xen仮想マシン |
| クラスタリング | NAS構成WEBサーバー |
| クラスタストレージ | NAS構成ストレージサーバー |
私の場合はサーバーPCが古いため相性の不安から Desktop のグループは避けます。
( だから CentOS 4 を入れるのが正解だって云ってるべさぁ… )
「Packages from CentOS Extras」は選択しません。
「今すぐカスタマイズする」にチェックします。
「次」をチェックします。
18 デスクトップ環境のインストール
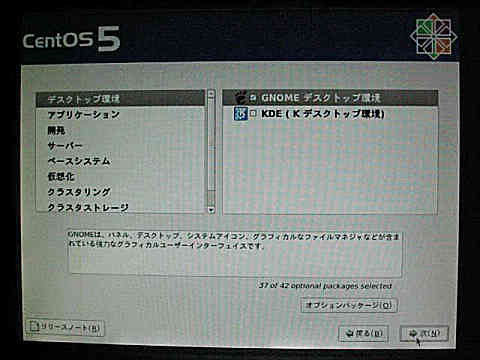
「GNOMEデスクトップ環境」にチェックが入るはずです。
そのまま何も変更せずに下のアプリケーションにカーソルを移動します。
19 アプリケーションの選択
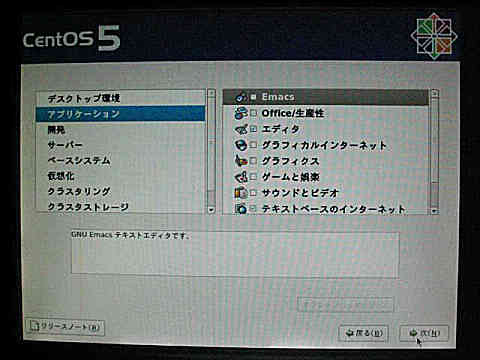
アプリケーションは「エディタ」と「テキストベースのインターネット」にチェックが入るはずです。
もうひとつ、「グラフィカルインターネット」にチェックして、オプションパッケージをクリックして、なかの「Firefox」のみにチェックしますが他はチェックを外してから「閉じる」をクリックします。
同様に、「グラフィクス」の、ImageMagick も追加でゲットしておきます。
次は、開発をとばしてサーバーにカーソルを移動します。
20 サーバーの選択
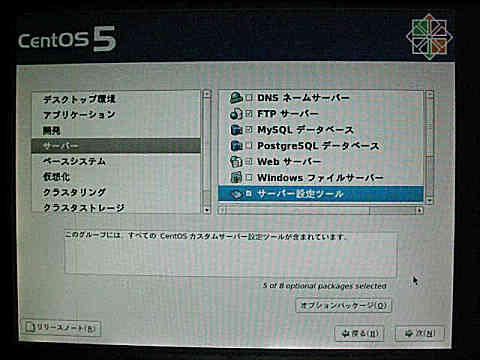
FTPサーバー、Mysqlサーバー、Webサーバー、サーバー設定ツール、をチェックします。
さらに、Mysqlの「オプションパッケージ」を開きます。
※カーソルを Mysql に合わせてアクティブ状態になっていないと開けません…
メールサーバーの稼動はしなくても実験的に“cyrus,dovecot,sendmail,sendmail-cf”もチェックしてみました。
21 Mysqlのインストール
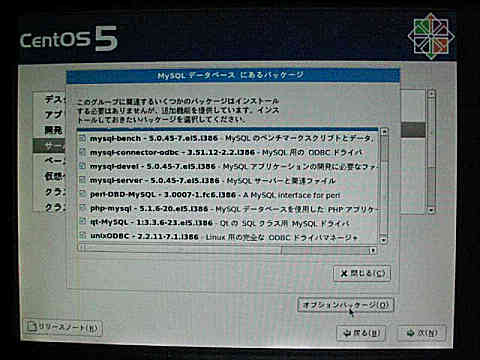
「 mysql 」の全てにチェックをします。
「閉じる」をクリックします。
ベースシステムにカーソルを移動します。
22 ベースシステムの選択
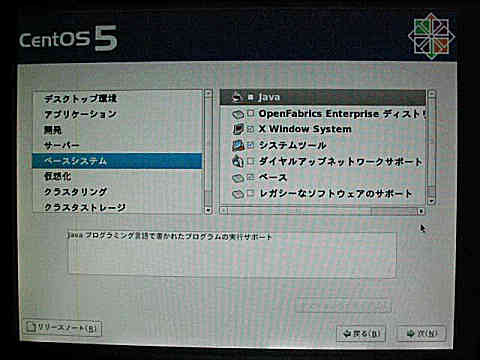
ベースシステムは、ダイヤルアップのチェックを外します。
X Window System、ベース、管理、にチェックが入ってるはずです。
もしも samba を利用するならシステムツールから選択します。
以上でウェブサーバーとしての基本機能はほぼ確保できてるはずです。
※この項でセレクトした組み合わせはあくまで私の環境と好みを反映したセレクションです。
ご自身の環境と使い勝手を考慮して貴方にとってのマイベストチョイスを選んで下さい。
また記事の内容にお気付きの点がございましたらお知らせ下さい。
よろしくお願い申し上げます。
23 言語の選択
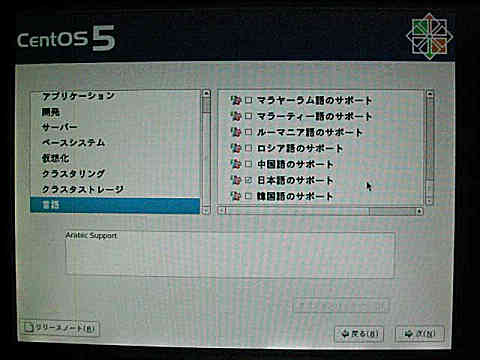
言語(日本)
既にチェックが入っているはずです。
確認したら「次」をクリックします。
24 依存関係の最終チェック

ここでインストールの前に選択したパッケージに必要な依存関係がチェックされてもしも不足していれば自動的に補充されます。
けっこう時間が掛かります。
一回目の休憩をどうぞ!
25 パッケージのインストール

「次」をクリックします。
インストールが開始されます。
26 インストールCDの交換

CDを使ってインストールの場合は、ここで2枚目のCDが要求されます。
「CentOS 5.2 CD #2」を入れます。
「続行」をクリックします。
27 インストール進行中

時間が掛かりますのでTVでも観て休憩します。
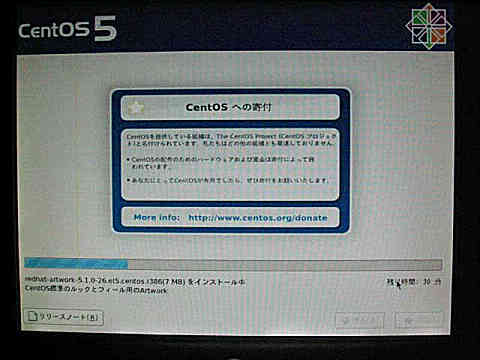
無料ではありますが…
感謝の気持ちを「寄付」として贈ると喜ばれます。
28 インストールの完了

おめでとうございます!
インストールが完了しました。
ここでインストールに使ったCDまたはDVDを取り出します。
「再起動」をクリックします。
29 設定を有効にするための再起動

再起動してブート画面が表示されます。
そのまま待つとCentOSが起動します。
※5秒以内に何かキーを押すとブートローダー「GNU GRUB」が起動します。
30 インストール後の設定

「進む」をクリックします。
31 ファイアウオールの設定
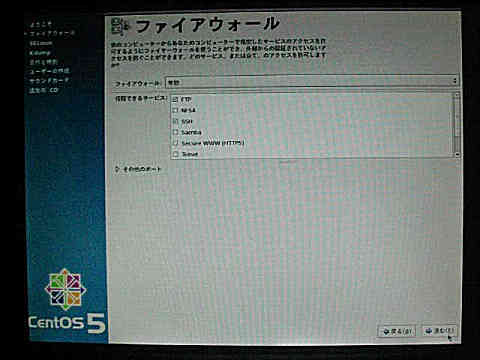
※初回起動時のみ実行します。
ファイアウオールの設定を行います。
※チェックを入れた項目はポートが開いてしまうので注意します。
ここでは、FTP、SSH、のみ開けておきます。
この二つはデフォルトの設定のままで使えます。
インストール完了後には、FTPアップロードおよびクライアントPCからの接続にすぐ必要になるのでここで開ける設定にしておきます。
それ以外は、Mysql、WEB、ともに閉じておきます。
※サービス(デーモンとも云う)に対する設定が未完了のままで開けるのは危険です。
32 信頼できるサービスの選択
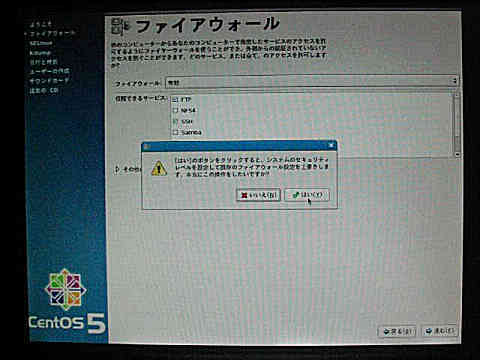
一番上の欄は「有効」を選択します。
その下の「信頼できるサービス」は、今は、FTP、SSH、だけチェックします。
33 SELinuxの設定

SELinux は、とりあえず、「Permissive」 を選択します。
パーミッションの検査はしますが、アクセスの拒否はしません。
SELinux が理解できてから、「Enforcing」 に設定します。
SELinux に興味が無いなら「Disable」すなわち無効にしたほうが良いです。
※enforcingについての詳細
セキュリティポリシーに従い許可されていないアクセスを拒否してログを出力する。
(実際の運用はこのenforcingにするべきなのですが…)
※permissiveについての詳細
セキュリティポリシーに違反するアクセスに対しログを出力するがアクセスの拒否はしない。
(permissiveで運用してみて出力されたログをもとに適切な設定を済ませてから後でenforcingにする…)
私のように英語が苦手だとログファイルを開いても全く意味不明ですが、permissive なら Logwatch から送られてくるメッセージで大雑把な状況くらい掴めるからこっちのほうが無いより益しっていうか有難いかも…
例えば…
--------------------- Selinux Audit Begin ------------------------
Number of audit daemon stops: 4
---------------------- Selinux Audit End -------------------------
これなら、「4個の“デーモン”が停止した」 それくらいは私でも分るさ(笑)
初心者の頃は daemon に思わずウイルスやらトロイの木馬やらを連想しますが、
daemon = サービス
今風に云えば“アプリ”でしょうか、けっして悪魔ではありません!
34 Kdumpの選択
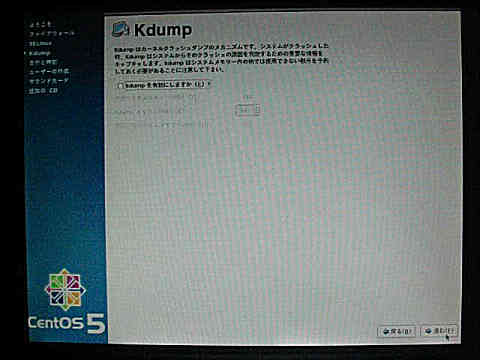
Kdump は、使う機会が無いのでとりあえずチェックしません。
35 日付と時刻の設定

日付と時刻を設定します。
「ネットワークタイムプロトコル」を開いて、タイムサーバーを設定します。
36 ユーザーアカウントの設定
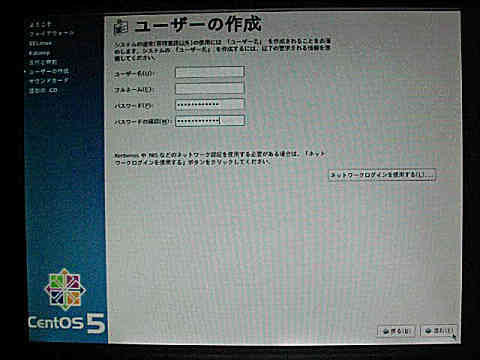
一般ユーザーを登録します。
ユーザー名
パスワード
を入力します。
37 サウンドカードの設定
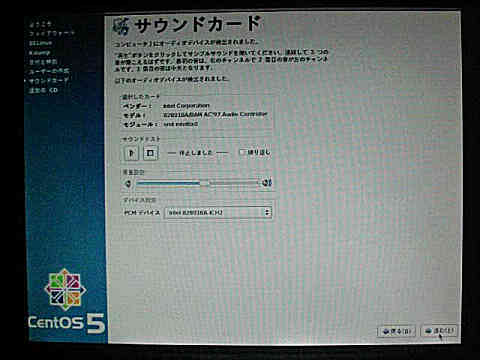
インストール後の初回起動時のみ行います。
サーバー用途なのでサウンドカードを無効にするのも正しい選択肢のひとつです。
とりあえず、そのまま…
「進む」をクリックします。
38 追加のCD
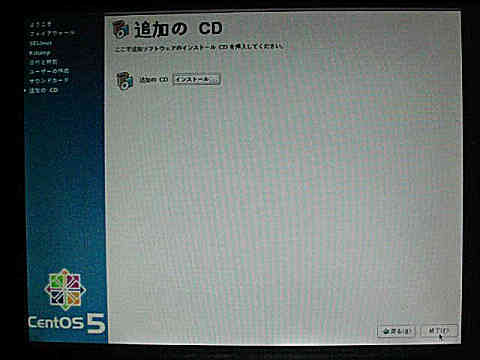
サーバー用途なので追加CDは不要です。
「終了」をクリックします。
以上で設定はすべて完了しました。
39 ログイン
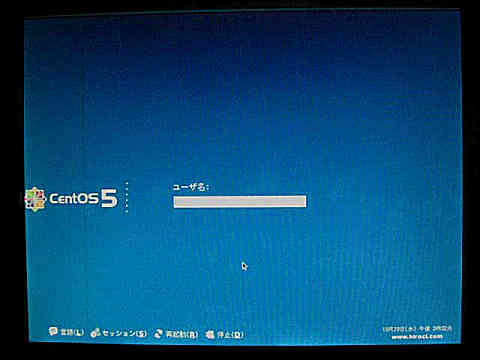
X Window System の画面です。
このあと、サ-バーとして運用中は、X Window System をオフにして「 Text Mode 」レベル3の状態で稼動させます。
インストールも初期設定も済みましたので、この後は、クライアントPCからの、リモート操作で管理します。
だったら、X Window System なんてもう要らないじゃん? と思えますが…
初心者のうちはテキストモードで解決できずにグラフィカルモードに頼るなんて事がしばしば起きます。
Windowsと違って、Linuxはコマンドの微細なミスに対し融通が利かないんです。
初めの1~2年は X Window System が絶対に必要です、私はもう少し長くお世話に…(笑)
次は、このサーバーPCを,、LANで繋がってる別のWindowsPCからリモートでコントロールする「クライアントPC」の準備をします。
ターミナルエミュレーター(teraterm)も準備しないとリモートでエディタ(vi)が使えません。
更に、FTPアップロードするためのアプリケーション(ffftp)も準備が必要です。
この後の予定…
・Apache の初期設定。
・DiCE による DynamicDNS 自動更新の設定。
・不要なサービスの停止。
ここ迄でとりあえず運用は可能なはずです…
このほかにも好みでプラグインなど諸々の設定を行います。
ブログの投稿記事のデータを引越しする。
今迄使用していた MySQL の datebase よりデータを移行します。
新しい CentOS で PHP の再構築を行う。
datebase のバックアップメディアとして usbメモリをマウントする
( fstab を設定すれば reboot してもマウントされる。)
等々…
新規の場合は下記の設定も必要です。
・ルーター( wwwポートマッピングの設定)
・独自ドメイン( Aレコードの設定)
・DNSサーバーを用意する。
等々…
私にとって、「 お便利.com 」 様が書かれた解説が最良のガイドブックです、初心者だった私にも分り易くて大変に参考になりました。あらためて深くお礼申し上げます。
Copyright © 2001-2023 HIROCI All rights reserved.
